■ LANケーブルの自作
■ フリーソフト「Stickies」 LAN経由で相手のデスクトップに付せん紙を貼り付けることができる
■ 「ネットワークセットアップウィザード」
■ アクセスポイントからはインターネットに接続できるが,有線ではできなかった。
192.168.0.1ではルータが見えないので,ルータを再起動すると,有線で
インターネットをすることができた。
■ アクセスポイントの設定
■ Network Stumbler 無線LANのアクセスポイントを探したり、その電波の強さを測ったりするツール
■ 使い方
■ 左フレームのChannelsから調べたいMacアドレスを選ぶと,受信電波の強さ(signal)が表示されます。
■ 電波強度は、丸印の色が「緑色 > 黄色 > オレンジ > 赤 > グレー」の順に弱くなっています。
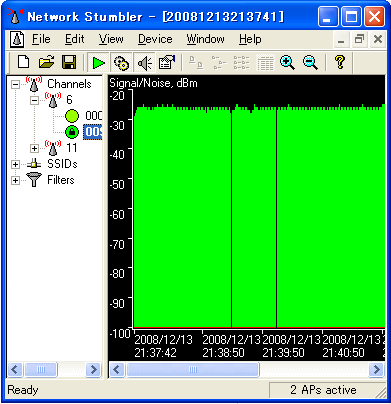
■ WEPパスワード解析
■ Aircrack windows version
■ BackTrack Downloads
■ BackTrack 3 USB版の紹介
■ WEP Key Hack
■ 無線LAN調査用Live CD Russix
■ Russix 26 Feb 08
■ 無線LAN
■ ロジテック SkyLink LAN-PWG/GAP
■ 文字通り,2ステップで接続できました。製品をハブにつなぐ→WEPキーを入力
(環境にもよりますが。。。。。)
■ CoregaのCG-WLAPGEX
この製品は純粋なアクセスポイントです。少し古いけど,セキュリティの設定をしなければ,
ハブに挿すだけですぐにiPod touchやPCがネットワークに接続できました。
セキュリティを設定するには,以下のようにするといいですね。
■ 設定用のPCのIPを192.168.1.* とする。ただし,192.168.1.230は除く。これがアクセスポイントのIPだから
■ サブネットマスクはいつもながらの255.255.255.0 これだけの変更をして,IEでアクセスポイントのアドレスを叩く。
■ 簡単設定にして→まずはESSIDの変更→WEPの有効→暗号化強度の設定→暗号キー入力→Reboot で終わり。。。。。
※ ただ 気をつけなければいけないのは ルーター及びルーター付きモデムが必須ですよ。
■planexのGW-MF54G2の設定ガイドの補足(アクセスポイントの利用)
製品のIPは利用するローカルにあわせて,192.168.*.250等に
ディフォルトゲートウェイは,同様に192.168.*.1でしょうか。
また,DHCP配布アドレス範囲も192.168.*.100~192.168.*.200でね。
その後,クライアントから192.168.*.250で,製品の設定画面に入ります。
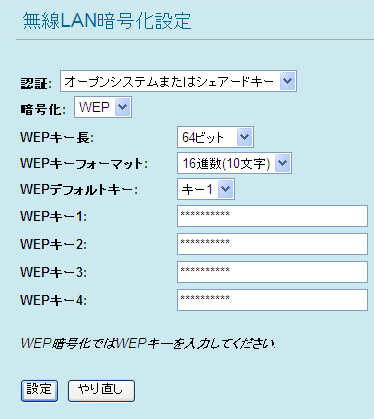
■ IEとFirefoxではWEPキーフォーマットが異なります。今回は10桁で設定。
■ 初期設定は
| SSID(ネットワーク名) |
PCI |
| WEPキー(パスワード) |
なし |
■ マニュアル
http://www.planex.co.jp/support/download/wireless/gw-mf54g2/v2/index.html ■ マニュアル通りでは,うまくできないかも。
■ [ファイル名を指定して実行] → [cmd] → [ipconfig] で確認。ディフォルトゲートウェイはあります?
■ プロキシがあるCMで次のように利用した。
■ IPは利用するローカルにあわせて,192.168.*.250等に変更,また,ディフォルトゲートウェイは,
同様に192.168.*.1とするとよい。USBタイプのソフトでアクセスポイントが利用できる製品はプロキシの
環境ではうまくできなかった。
■ iPod touchでの利用
■ FON
■ FONを復活させたが,インテルPROSet/Wiressではうまく接続できないため,
Windowsのワイヤレスネットワーク接続ではすんなりとできた。